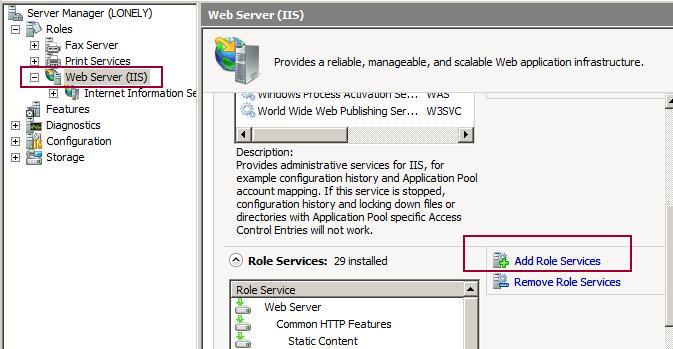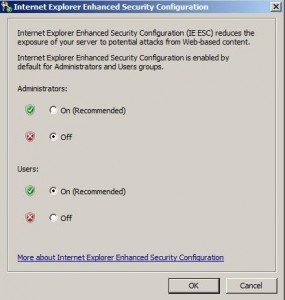Laptopum serviste olduğundan dolayı pek karıştırma fırsatı bulamamıştım. Şimdi kısa kısa karşılaştıklarım ve yüklediklerim…
Windows 2008 üzerinde standartta Wlan (Kablosuz ağ) desteğinin olmadığını yazmıştım. Şimdi ise dün akşamki maceralarım.
Aşağıdaki adımlar Windows 2008 i sunucu olarak değilde kişisel bilgisayarlarında windows server kullanacaklar için geçerli.
1. Standartta Windows Audio ve Windows Audio Endpoint Builder servisi çalışmıyor. Ses almak için iki servisi de otomatik başlat durumuna aldım. Start- Run – services.msc – iki serviside Automatic duruma alalım.
2. Karışık şifre gereksinimini kaldıralım. Önceki sürümlerde bulunan 7 harf sınırlaması kaldırılmış sadece karışık şifre kullanımını kaldırmamız yeterli. Start-Run- gpedit.msc – Bilgisayarı kapatırken neden kapattığımızı soran sorgu amirinide kapatalım.


3. Internet Explorer Güvenlik ayarlarını kapatalım.

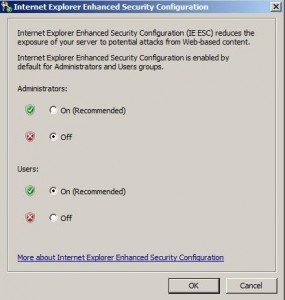
4.Aşağıdaki Features (Özellikleri) yüklemenizi tavsiye ederim. Server Manager konsolunu açalım oradan Features sonrasında add feature seçeneği ile ekleyebilirsiniz.

.Net Framework 3.0
Wlan Lan Service
Desktop Experience – Vistadaki görsel öğeleri yükler. Gereksiz diye vazgeçmiştim bu özelliği eklemekten ancak Windows mobile Cep telefonunu senkronize etmek için ActiveSync (vista ve 2008 deki adı Windows Mobile Device Center – WMDC ) yüklemeye çalıştığımda “The update could not be installed because at least one Windows component required by Windows Mobile Device Center is missing.” hatasını aldıktan sonra yüklemek zorunda olduğumu anladım.
5. Gözüme takılanlar.
Büyük bir sıkıntı ise Dosya adlarının bulunduğu Name (isim) kolonunun değerinin default olarak arttırılma parametresinin olmaması. Her klasöre girdiğinizde kolon üzerine sağ tıklayıp “Size Column to Fit” veya “Size All Columns to Fit” dememiz gerekli. Epey bir aramanın sonunda linkteki girdiyi gördükten sonra aramayı sonlandırdım.
http://www.windows7taskforce.com/view/36
Hibernate özelliğini nereye gizlediklerini bulabilmek epey uğraştırdı ama bulamayıp vazgeçtim aramaktan.
Start-Run- powercfg.exe /hibernate off
Profildeki alanlar
Local Settings = %userprofile%\AppData\Local
Application Data = %appdata% veya %userprofile%\AppData\Roaming
SuperFetch özelliğini açmak
Start- Run- regedit
HKEY_LOCAL_MACHINE\SYSTEM\CurrentControlSet\Control\Session Manager\Memory Management\PrefetchParameters
Anahtarı altına
EnablePrefetcher ve EnableSuperfetch isimlerinde iki adet DWORD değeri ekleyelim ve değerlerini 3 yapalım
SuperFetch servisini Otomatik duruma getirelim.
DEP ayalarını yapalım.
Start-Control Panel -System -Advanced system settings- Advanced – Performance – Settings- Data Execution Prevention- Turn On DEP for essential Windows programs and services seçeneğini seçelim.
şu anlık bu kadar.